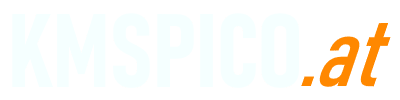When working with Windows, users often know the exact version or build of their operating system. This information is useful for:
- Checking software system requirements
- Determining available updates
- Troubleshooting issues
- Documenting system configuration
In this article, I will explain several methods to check your Windows build.
Before you activate Windows, you must find out the version of your operating system. This is necessary in order to buy the necessary activation key. Or if you already have the code from a specific version of the operating system, you can use special programs to change the build version of your Windows.
Through Windows Settings
The easiest method for Windows 10 and 11 users:
- Open Settings (Win + I)
- Go to System → About
- Under “Windows specifications,” you’ll find:
- Version
- OS build
- Installation date
- Build number (e.g., 19045.3803)
Using the winver Command
A quick method for all Windows versions:
- Press Win + R
- Type
winverand press Enter - A window will appear showing your Windows version and build
Example output:
Windows 10 Pro
Version 22H2 (OS Build 19045.3803)Via Command Prompt or PowerShell
For more detailed information:
- Open Command Prompt (cmd) or PowerShell
- Run the command:
systeminfo | findstr /B /C:"OS Name" /C:"OS Version"Or in PowerShell:
Get-ComputerInfo | select WindowsProductName, WindowsVersion, OsHardwareAbstractionLayerThrough Windows Registry
For advanced users:
- Open Registry Editor (regedit)
- Navigate to:
HKEY_LOCAL_MACHINE\SOFTWARE\Microsoft\Windows NT\CurrentVersion- Here you’ll find various version parameters:
- CurrentBuild
- CurrentBuildNumber
- DisplayVersion
- ReleaseId
- ProductName
Windows 11 Specific Methods
Windows 11 has some unique approaches:
- In PowerShell:
(Get-ItemProperty "HKLM:\SOFTWARE\Microsoft\Windows NT\CurrentVersion").DisplayVersion- Or via Windows Terminal:
[System.Environment]::OSVersion.VersionHow to Interpret Build Numbers
Windows build numbers typically follow the format YYYY.BB.VV.XXXX:
- YYYY – release year of the main version
- BB – semi-annual update number
- VV – build version
- XXXX – additional fixes
For example, build 19045.3803:
- 19045 – main version (Windows 10 22H2)
- 3803 – update number
Useful Commands for Developers
If you develop Windows software, these commands may help:
# Check .NET Framework version
Get-ChildItem 'HKLM:\SOFTWARE\Microsoft\NET Framework Setup\NDP' -Recurse | Get-ItemProperty -Name Version -EA 0 | Where { $_.PSChildName -Match '^(?!S)\p{L}'} | Select PSChildName, Version
# Check WSL version (for Linux subsystem)
wsl --versionConclusion
Knowing your exact Windows version and build helps solve numerous tasks – from installing correct drivers to debugging application compatibility. Use whichever method suits your situation best.
For automated version checking in scripts, use Command Prompt or PowerShell. For quick manual checks, winver or the About section work perfectly.