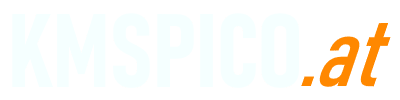After updating to the latest version of Windows 11 (especially build 24H2 and later), some users report that the Wi-Fi option disappears entirely – not just grayed out, but gone from the taskbar, Settings, and even the Device Manager. Here’s how to fix it step by step.
Why Does Wi-Fi Disappear After an Update?
This issue usually happens because:
- The Wi-Fi adapter driver was removed or corrupted during the update;
- Windows switched to Airplane Mode internally (even if it looks disabled);
- The system failed to detect the adapter after restart;
- A conflict with power-saving settings or BIOS options.
It’s more common on laptops, especially older models or those with Realtek/Broadcom adapters.
Step-by-Step Fix
1. Check for the Adapter in Device Manager
- Press
Win + R, typedevmgmt.msc, and press Enter. - Expand Network adapters.
- If you see a Wi-Fi adapter, right-click it and select Enable (if available).
Nothing listed? Click Action > Scan for hardware changes at the top.
Still missing? Go to the next step.
2. Manually Reinstall the Driver
- Visit your laptop or motherboard manufacturer’s official website.
- Find the correct Wi-Fi driver for your model (avoid driver packs or third-party sites).
- Install the driver manually.
- Reboot your system.
💡 If unsure which driver to choose, check with
SpeccyorSystem Informationto find the exact adapter model.
3. Check Services and Airplane Mode
- Press
Win + I, go to Network & Internet > Airplane mode. - Turn it on, wait 10 seconds, then off.
- Recheck if Wi-Fi appears.
- Also, press
Win + R, typeservices.msc, and ensure these services are running:- WLAN AutoConfig
- Network Connections
4. Reset Network Settings (as last resort)
- Go to: Settings > Network & Internet > Advanced network settings > Network reset
- Click Reset now, then reboot.
⚠️ Note: This will remove all saved Wi-Fi networks and VPN settings.
Final Tips
- If you’re using a USB Wi-Fi dongle, unplug and replug it after reboot.
- In some rare cases, a BIOS update might be needed to restore hardware compatibility after system upgrades.
- If you’re on a custom or enterprise version of Windows, ensure your network stack isn’t managed via GPO or other restrictions.
FAQ
Q: Can I just roll back the update?
A: Yes, go to Settings > Windows Update > Update history > Uninstall updates – but this is temporary and may not prevent future issues.
Q: Can I use a USB Wi-Fi adapter instead?
A: Absolutely – it’s a quick fix and often works plug-and-play.