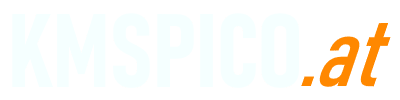Sometimes the Microsoft Store disappears completely from Windows – usually after system cleanup tools, script-based debloaters, or failed updates. While Microsoft suggests resetting or reinstalling the whole system, there’s a faster way to bring it back without losing your apps or data.
When Microsoft Store Is Missing
You might face:
- Microsoft Store icon missing from Start;
- Can’t open the app even via search;
- Error messages when trying to launch it via
ms-windows-store:URI.
If the app is completely gone, follow the steps below.
Safe Way to Reinstall Microsoft Store
Step 1: Open Windows PowerShell as Administrator
- Press
Win + S, type PowerShell, right-click it, and select Run as administrator.
Step 2: Run the Reinstallation Command
Paste this into the PowerShell window:
Get-AppxPackage -allusers Microsoft.WindowsStore | Foreach {
Add-AppxPackage -DisableDevelopmentMode -Register "$($_.InstallLocation)\AppXManifest.xml"
}
This command scans for the existing Store package and re-registers it. If the Store is still partially installed, this usually restores it instantly.
Step 3: Restart Your PC
After rebooting, the Microsoft Store should appear again. You can pin it back to Start if needed.
If That Doesn’t Work
Sometimes the Store is completely removed. In that case:
- Run the following to reinstall all default apps:
Get-AppxPackage -allusers | Foreach {
Add-AppxPackage -DisableDevelopmentMode -Register "$($_.InstallLocation)\AppXManifest.xml"
}
- Still no success? Download the official Microsoft Store
.appxbundlepackage from a trusted source like store.rg-adguard.net, then install it using:
Add-AppxPackage "C:\Path\To\File.appxbundle"
Make sure you replace the path with the actual location.
Final Thoughts
You don’t need to reset your entire PC just to get the Microsoft Store back. Using PowerShell, it takes only a few commands to restore full functionality – safely and without touching your files or installed programs.